Установка OE10 на персональный компьютер (win)
Самое первое, с чем придется столкнуться разработчику – это установка и настройка среды OpenEdge на своём компьютере. Рассмотрим установку на примере версии OpenEdge 10.1C, продукта OE Studio и ОС Vista. Конкретно у меня – Vista x64, так что на её примере мы это и посмотрим. Всё написанное выше справедливо и для других версия Windows , включая Windows 7 .
Если мы планируем использовать WebSpeed (а мы ведь планируем? Если нет – то при установке можно отказаться) – необходима настройка IIS, встроенного web-сервера Windows. В Windows Vista версия IIS имеет номер 7, что несколько отличается от рекомендуемой версии 6 для 10.1C, но это не страшно – нам поможет Progress Knowledge Base и статья P125146 “How to configure IIS 7 on Vista for WebSpeed ?”.
Кстати, советую сразу скачать по ссылке http://download.progress.com/open/products/prokb/prokb.zip оффлайн-версию ProKB и периодически её обновлять.
Перед установкой проверим, что IIS установлен. Достаточно установить компоненты указанные на картинке.
После установки запустите любой браузер и наберите http://localhost. Если вы выидите то же самое, что и на иллюстрации – то установка IIS7 удалась.
Необходимо создать виртуальную директорию “scripts”. “Диспетчер служб IIS” -> “Узлы” -> “Default Web Site”, нажать правую кнопку и выбрать “Добавить виртуальный каталог…”
Для установки кроме лицензии нам понадобятся собственно дистрибутив, последний сервис-пак и языковой пакет. Все это легко скачивается в интернете у дистрибьютора или непосредственно с www.psdn.com. Не помешает и документация. Советую распечатать документ “OpenEdge Release 10.1C Preinstallation Checklist for Windows.pdf” и заполнить его, если есть какие-либо неясности в установке.
Самой приятной в инсталляторе 10.1C является возможность достать коды продуктов прямо из лицензионного файла. Если у вас больше чем один продукт – можно склеить несколько текстовых файлов с лицензиями в один. Это очень удобно, поверьте.
Далее всё стандартно. Я устанавливаю Progress в директорию c:\dlc10, если кому нравится – можно оставить стандартную директорию. Рабочая директория — с:\wrk или любая другая.
Установка – только полная
Снимаем галку со всех дополнительных компонент кроме WebSpeed (если они вам не нужны)
Настраиваем директории IIS7. Если бы установка шла под Windows XP, то галочка «Create virtual directory…» сработала бы штатно. Виртуальную директорию добавим сами вручную.
В инсталляторе поставляется не так много языковых пакетов. Русский язык в поставку не входит. Его мы установим потом, из отдельного пакета. А пока вынуждены смотреть на сообщение об ошибке. Почему такое решение?
Такой подход к русскому языку не совсем удобен. Я несколько раз сталкивался с тем, что для бета или демо-версий языковой пакет появлялся много позже.
А пока настроим “английский-международный”, как язык по умолчанию.
Остальные параметры не изменяем (ведь у вас правильно настроена системная локаль в ОС?):
Пропускаем настройку WSA (оставляем всё по умолчанию, о web-сервисах я напишу немного позже) и начинаем установку OE.
После установки OE10.1C необходимо, как правило,перезагрузиться. Если необходимо — инсталлятор об этом попросит.
После перезагрузки устанавливаем переменные и настраиваем PATH. На примере моей инсталляции выставляем следующие переменные. Отмечу, что это необходимый минимум для простого знакомства со средой.
- DLC = c:\dlc10
- К переменной PATH добавляем %DLC%\bin
Теперь нам необходимо установить русский язык. Для этого разворачиваем самораспаковывающийся архив с языками и находим там директорию rus. Целиком копируем ее в %DLC%\prolang.
Теперь скопируем файлы по маске %DLC%\prolang\rus\empty* в корень директории %DLC%. Мы перепишем “пустые” базы данных “русскими”. Я не копирую progress.ini, а просто добавляю в секцию [colors] переменную color16=255,255,0 и переношу значение переменной SingleLineBorder в секции [WinChar Startup]. Это как раз и есть все его существенные отличия от «английского». В файл startup.pf добавляем –lng “Russian”.
Что касается файла PROMSGS, то я привык оставлять его английским, чтобы в консоли не видеть сообщений типа
Теперь необходимо установить сервис-пак. Последний для нашей версии — 10.1C04. Распаковываем файл и запускаем setup.exe. Установщик сам притушит исполняемые в момент установки службы и предложит сохранить файлы, которые он переписывает в директории %DLC%\SPBackup. Можете оставить галочку, если любопытно, что было переписано – удалить можно в любое время. Кроме того — ведётся лог установки сервис-пака.
После установки сервиспака перегружаться не будем, а лишь запустим необходимые службы. В моем случае – это Admin Server. Набираем proadsv –start и proadsv –query.
Переходим к дальнейшей настройке WebSpeed. Необходимо разрешить для cgiip.exe и wsisa.dll (их установил OpenEdge) выполнение в IIS. Откроем “Диспетчер служб IIS”, в центральной панели IIS выберем “Ограничения ISAPI и CGI”. В окне нажмем правую кнопку мыши “Добавить…” и выберем для wsisa.dll и cgiip.exe галку “Разрешить выполнение пути расширения”
У нас получается:
Далее, “Диспетчер служб IIS” -> “Узлы” -> “Default Web Site” -> “scripts”, выберем пункт “Сопоставление обработчиков”, разрешить выполнение
Кроме того, хотя при установке и была выбрана галка “Create virtual directory…”, инсталлятор её не создал. Создадим её сами. При названии виртуальной директории существует определённое соглашение о наименовании. На иллюстрации — директория для версии 10.1C
Установка закончена. Теперь необходимо всё проверить.
Запустим OpenEdge Explorer Tool. Есть тонкий момент, если перед этим у нас уже была установлена java, то инсталлятор мог и не установить Microsoft JVM. Установим её вручную из директории 3party инсталлятора.
Бывает и так, что Progress Explorer работает неправильно. Это означает, что установка Microsoft JVM завершилась неправильно, хотя сообщений об ошибке не было. В моём случае (Vista x64, OE 10.1C) видно следующее:
Нам поможет совет P135172 из ProKB – переставить Microsoft JVM правильно. Для этого мы должны под администратором (вы ведь не выключали UAC? 🙂 ) остановить все процессы OpenEdge, поискать и переименовать в директории Windows файлы msjava.dll, jview.exe и wjview.exe. В моем случае процессы штатно не останавливались, поэтому пришлось их “убить”. После этого в SysWOW64 я нашел только один файл, переименовал его в msjava.dll_ и переставил Microsoft JVM из %DLC%/bin/3party/msjavax86.exe. На этот раз установка прошла успешно.
После перезагрузки OpenEdge Explorer Tool запускается, правда только с правами Администратора.
Окно OpenEdge Explorer Tool
Установка завершена. В следующих статьях я поясню, как проверить, что WebSpeed работает, как всё-таки решить проблему с неработающим OpenEdge Explorer Tool кардинально, как настроить ODBC/JDBC ,что такое DataServer итд…

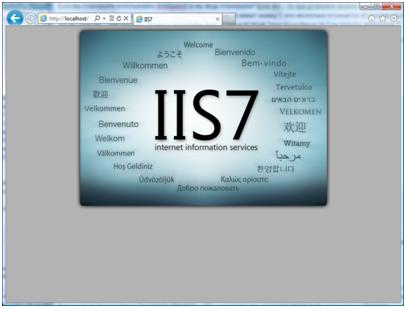
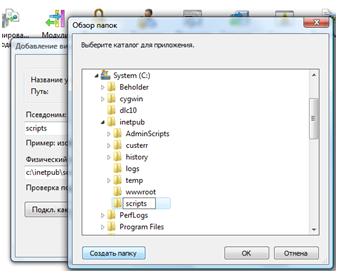
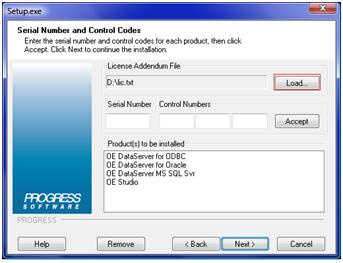
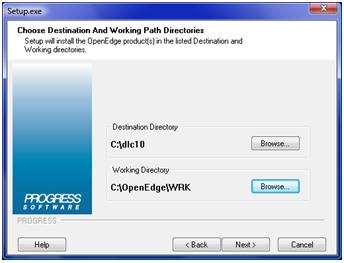
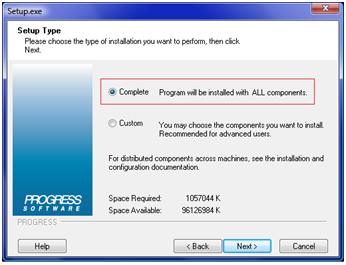
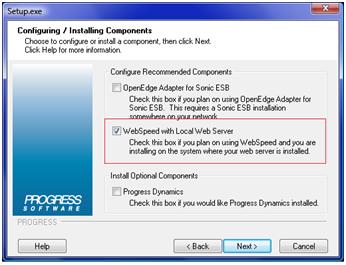
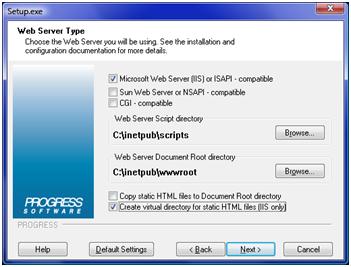
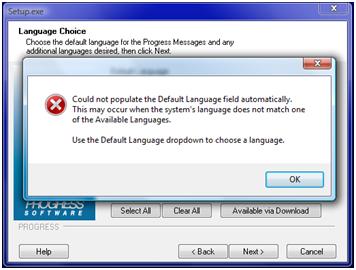
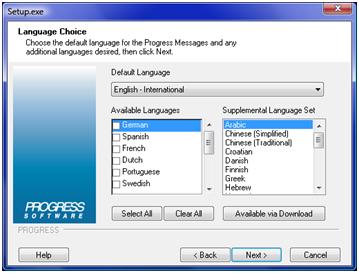
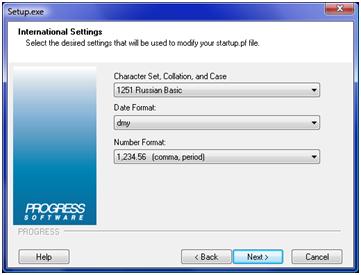
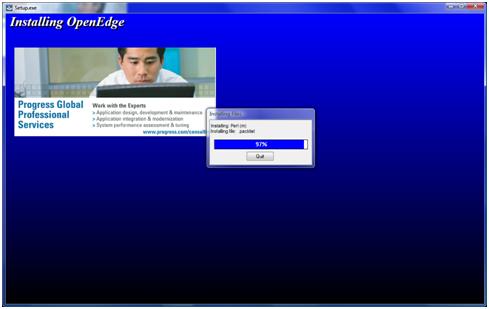
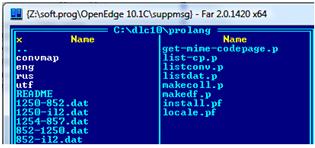
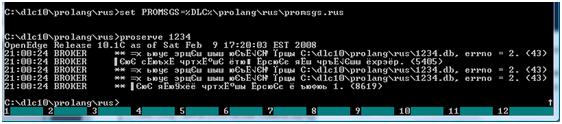





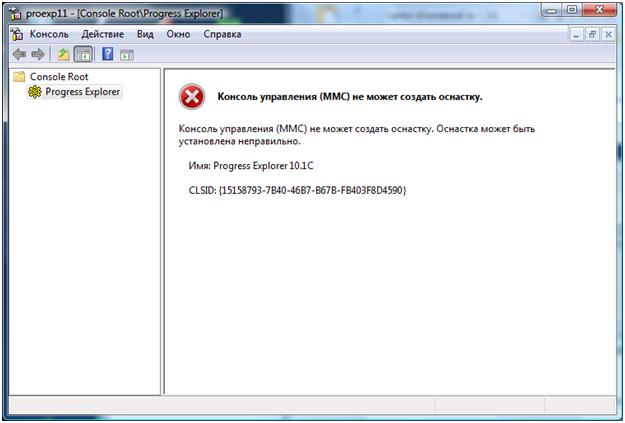

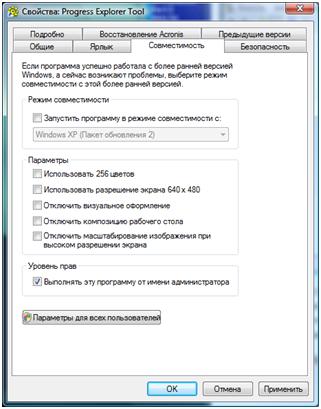

Дима, отличная статья, хорошая идея! А то под Win про OpenEdge на русском вообще ни чего нет.
Да, собираюсь написать ряд статей.
[…] v11 мало чем отличается от установки v10.2b. По этой ссылке можно посмотреть настройку сервера IIS для OE […]