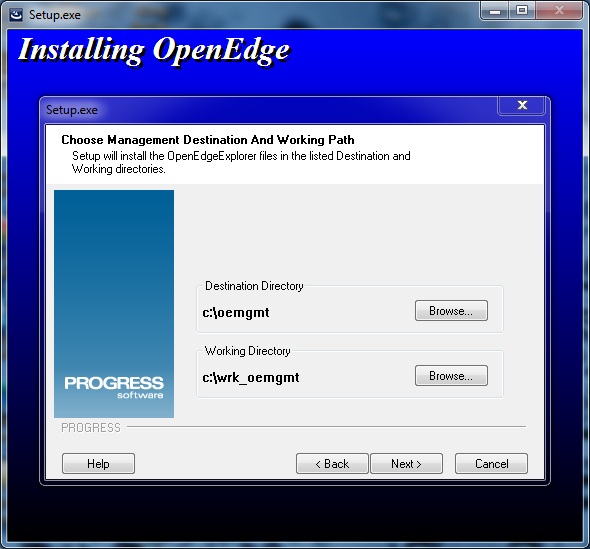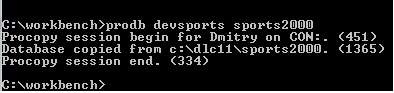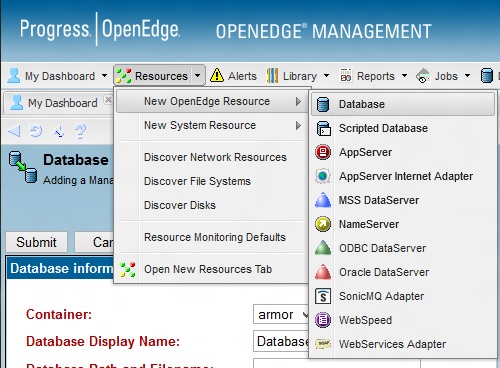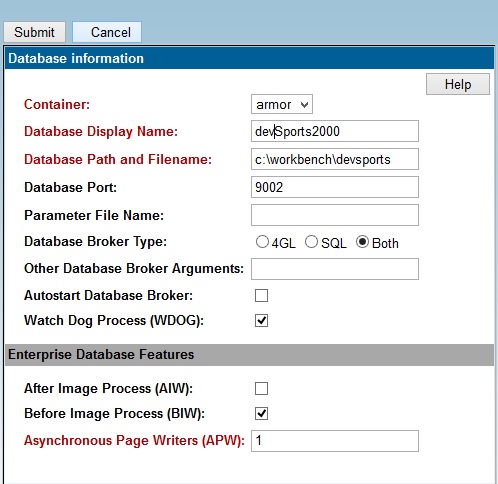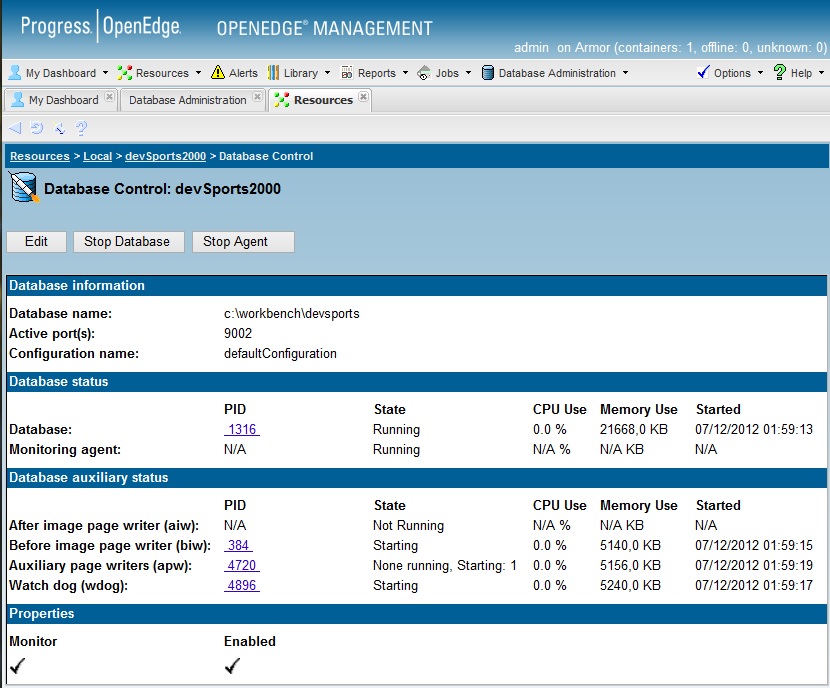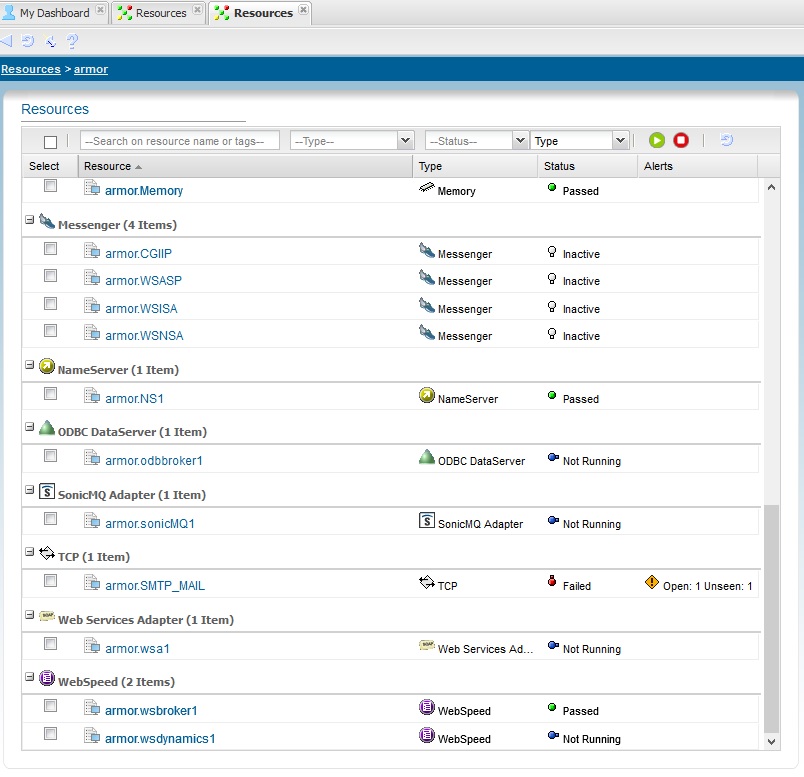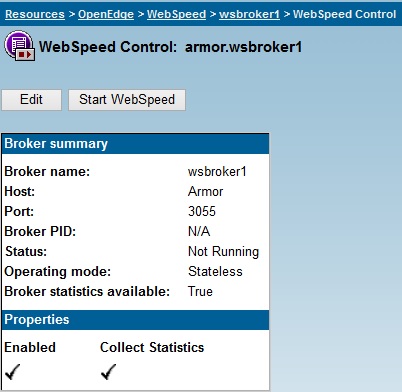OpenEdge 11.1
Давно я не писал статей для сайта. За это время произошло много событий — у меня родился сын и вышла версия OpenEdge 11.1. Об этой версии мы как раз и поговорим в данной статье.
На страничке OpenEdge по кнопке DownLoad OpenEdge Eval предлагается зарегистрироваться, получить ProgressID (я полагаю, это уже давно сделано) и скачать полнофункциональную триальную версию на 60 дней для Windows и Linux. В состав продуктов для платформы win32 входят Progress Developer Studio (средство разработки), OE Application Sever (сервер приложений), OE Enterprise RDBMS (база данных), OE Replication (репликация для бд) и OE Management (управление средой OpenEdge). В Linux-версии, к сожалению, нет средства разработки приложений (и, стало быть, компилятора).
Советую скачать оба архива. По крайней мере, в своих статьях я буду использовать как windows, так и linux-машины.
Установка v11 мало чем отличается от установки v10.2b. По этой ссылке можно посмотреть настройку сервера IIS для OE WebSpeed и этапы установки OE. На них я останавливаться подробно не буду.
Win32-версию я установлю на домашний компьютер, работающий под управлением Win 8 Release Preview 64-bit, а Linux-версию на виртуальную машину с CentOS 6.2.
Итак, приступим.
Win32
Нам предложат скачать большой самораспаковывающийся EXE-файл — 1,5Gb. Развернем его в отдельную директорию и запустим setup.exe. Далее можно пользоваться статьей, отличающиеся моменты я буду описывать ниже.
Первый момент — серийники придется вбивать руками, сделать license addendum file руками не получилось, по крайней мере, я время не тратил.
Второе — мы устанавливаем OE Management, который с версии 10.2B входит в пакет инсталляции OpenEdge (ранее это был отдельный продукт. Соответственно, для него необходимо выбрать директории установки и размещения рабочих файлов. Я устанавливаю Progress в директорию c:\dlc11, рабочая директория будет c:\wrk. Настройки OE Management даны ниже на иллюстрации
Тип установки — Complete, понадобится порядка 2.1Gb для размещения файлов. Установку компонента WebSpeed я выбрал, он нам понадобится попозже.
Кроме того, инсталлятор может попросить поставить .Net Framework 4.0.
При выборе языка нам необходимо все равно выбрать English (international) как default language, так как русский язык по прежнему не входит в пакет инсталляции. Если вы владеете предыдущими версиями OE, то вы можете переконвертировать свои empty базы в v11, а «новички» получить русские empty-базы в виде language kit не могут, так как это не предусмотрено Progress Software.
Решение есть — я выложу здесь русские empty-базы, полученные из 10.2B и опишу их установку.
В конце визард предложит установить в существующие установки Eclipse плагины OE. Я не выбирал, т.к. среды разработки Eclipse у меня не стояло.
После установки нам необходимо будет настроить среду Windows. Давайте определим переменную %DLC%=c:\dlc11 и добавим в переменную %PATH% значение c:\dlc11\bin
Проверим, что у нас корректно работает IIS8, для этого в браузере введем URL http://localhost. Если отобразилась похожая картинка — поздравляю, переходите к настройке Web-сервера (по уже упомянутой статье).
Далее настраиваем OE Management. Открываем URL http://localhost:9090, вводим логин/пароль admin/admin и попадаем в окно первоначальной настройки OE Management.
Там нам предложат поменять пароль администратора, ввести номер порта для БД наблюдений fathom и реквизиты почтового сервера для отправки сообщений. Если у вас нет под рукой настроенного почтового сервера, то вводить можно любые значения, главное, чтобы поля были заполнены.
Далее нас попросят добавить какие-нибудь ресурсы для мониторинга и сбора статистики, но мы откажемся и закончим настройку.
После автоматического перезапуска мы, наконец, попадем в главный экран OE Management.
По сравнению с прошлыми версиями выглядит OE Management гораздо приятнее (а всего-то заливку добавили 🙂 )
Итак, OE Managemet работает. Добавим тестовую базу данных, которой можно будет управлять из этого инструмента и к которой мы будем потом присоединяться. Создаем директорию c:\workbench и внутри неё запускаем создание копии демо-базы sports2000
Итак, база создана. Добавим её в OE Management.
В главном окне выберем Resources -> New OpenEdge Resources -> Database
Заполним поля
Мы определили базу данных devsports в контейнере armor (мой локальный компьютер). Данная база будет запускаться вручную и будет доступна как локальным, так и удаленным клиентам (по порту 9002). Нажмем «Submit». Мы попадем в раздел нашего заведенного только что ресурса. Запустим базу данных — Control -> Start Database и дождемся, когда вместо N/A на экране возникнут PIDы процессов (ниже показана запущенная база данных)
Далее, на вкладке Resources выбираем Open New Resources Tab и попадаем на экран ресурсов нашего контейнера Armor. Выбираем там Webspeed — armor.wsbroker1
Выбираем Configuration, закладка Agent, нажимаем кнопку Edit и добавляем к параметру Server startup parameters строку -db c:\workbench\devsports (строка коннекта к базе данных). У нас получается -p web\objects\web-disp.p -weblogerror -db c:\workbench\devsports. Сохраняем (нажимая «Save»), возвращаемся в экран wsbroker1, выбираем broker control и внутри нажимаем Start WebSpeed
После запуска (появился PID процесса) открываем ссылку http://localhost/scripts/cgiip.exe/WService=wsbroker1/workshop и попадаем в WebSpeed WebTools, где можно посмотреть, например, содержимое нашей тестовой БД.
Итак, в конце статьи мы имеем полностью установленный OE11.1/win32 под операционной системой Windows 8 64bit, пригодный для настроек среды и для начала сбора статистики OE Management , работающую демобазу sports2000 и подсоединенный к ней сервер WebSpeed.
Русские empty-базы я выложу позже.
В следующей статье мы настроим и запустим Linux-версию OE11.1 и будем рассматривать взаимодействие между этими средами.